칼리리눅스에 한글설치하는 2가지 방법을 소개합니다. 원하는 방법을 선택해서 설치하시면 됩니다(fcitx 권장)
- 첫 번째, fcitx
- 두 번째, ibus
동영상: youtu.be/njsd56jdIkU
설치 공통
칼리 리눅스를 제일 처음 설치하면 저장소* 주소가 등록이 안되어 있습니다. 그러므로 주소를 등록해줘야 원하는 프로그램을 설치할 수 있습니다.
*저장소는 설치에 필요한 소스코드 등이 있는 서버라고 생각하시면 됩니다.
저장소 업데이트는 apt update명령어 한줄이면 끝납니다. 다행이도 칼리 리눅스는 주소 설정이 기본적으로 되어 있어서 등록만 시켜주면 됩니다.
$ sudo apt update
; 비밀번호: kali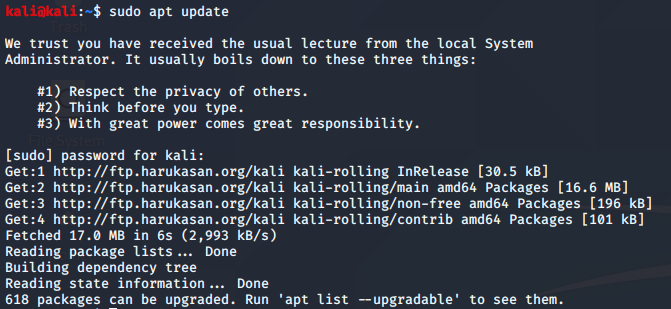
저장소 주소는 /etc/apt/soruces.list에 설정되어 있습니다.

1. 입력기 fcitx버전 설치
1.1 입력기 설치
apt명령어로 fcitx입력기를 설치합니다.
$ sudo apt install fcitx-hangul -y
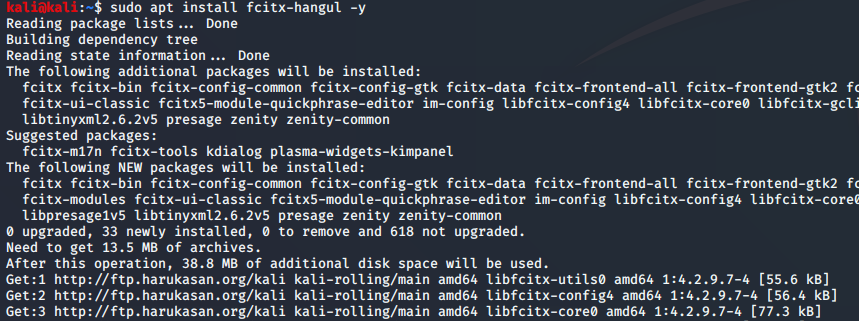
1.2 한글폰트 설치
한글폰트 중 나눔폰트를 설치합니다. 칼리리눅스는 기본적으로 한글폰트가 설치되어 있지 않으므로 한글이 깨져보입니다.
$ sudo apt install fonts-nanum -y
1.3 칼리리눅스에 fcitx입력기 설정
설치한 fctix입력기를 칼리리눅스에 적용합니다. 설정이 끝나면 꼭 재부팅합니다.
시작버튼을 누른 후 input method를 입력합니다. input method프로그램을 실행합니다.
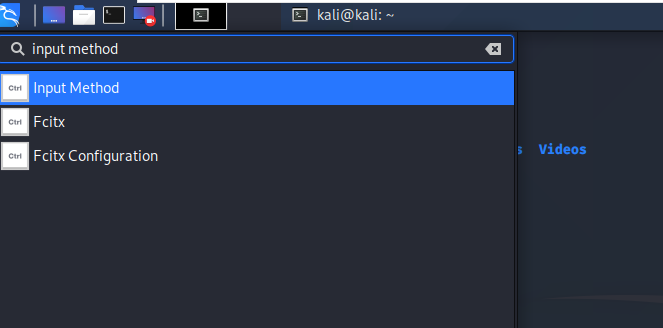
OK를 누릅니다.
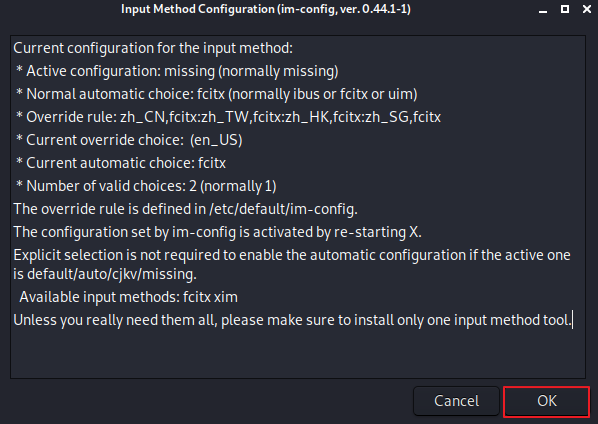
OK를 누릅니다.
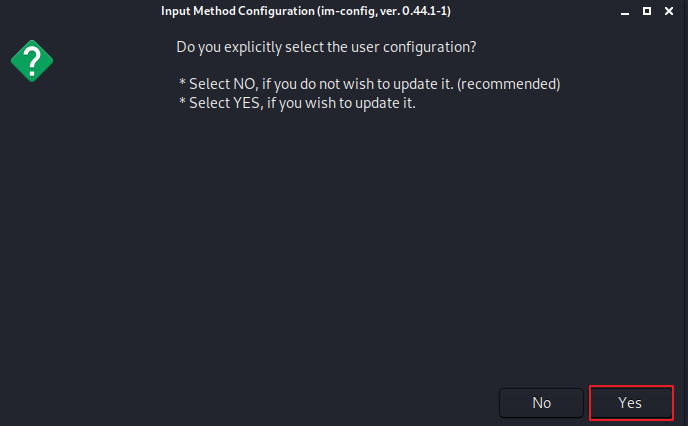
그림7 input method 설정 동의
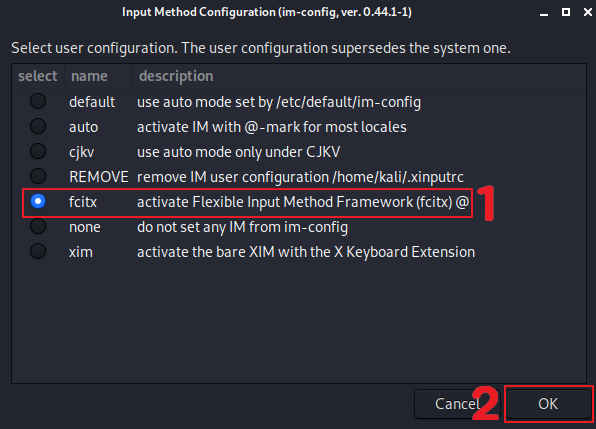
입력기 설정을 칼리리눅스에 반영하기 위해 재부팅을 합니다.
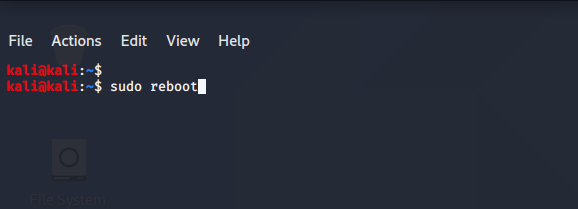
1.4 fcitx 입력기에 한글입력 추가
fctix입력기에 한글입력을 추가합니다. 기본적으로 fctix입력기는 영어입력만 설정되어 있습니다.
시작버튼을 누르고 fcitx을 입력 한 후 fcit Configuration프로그램을 선택합니다.

기본설정으로 영어입력만 있습니다. 이제 한글을 추가해야합니다.
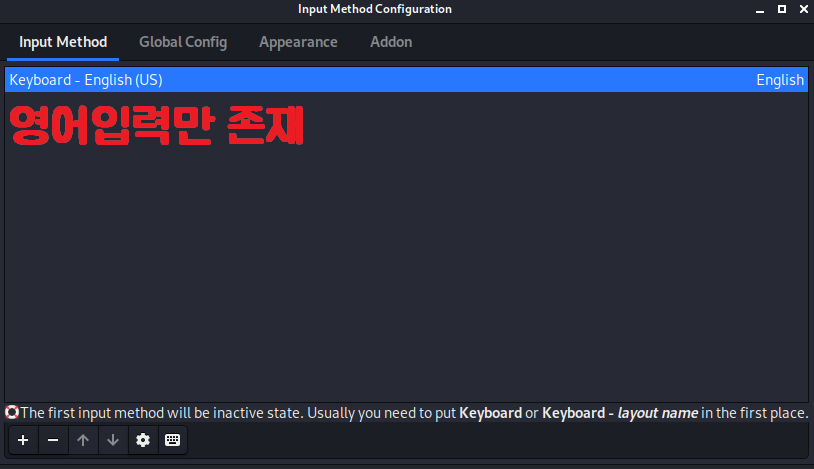
왼쪽 아래 +버튼을 클릭하면 입력추가 창이 뜹니다.

Only Show CurrentLanguage 체크박스를 해제합니다. 그리고 Hangul를 입력한 후 Hangul를 선택합니다. 마지막으로 Ok버튼을 클릭해서 한글입력을 추가합니다.
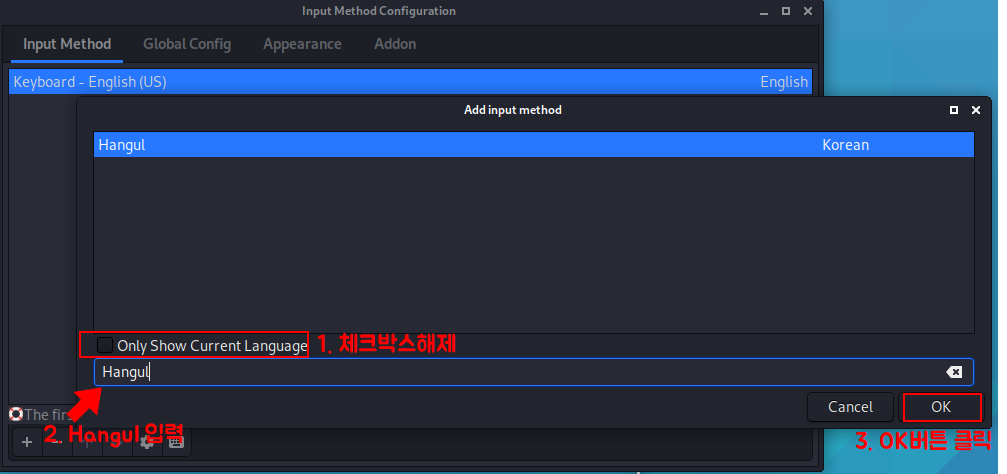
1.5 한영전환 설정
마지막 단계입니다. 한글을 쓰기 위한 한영전환을 설정만 하면 끝입니다.
fcit counfiguration프로그램에서 Global Config탭을 클릭합니다.
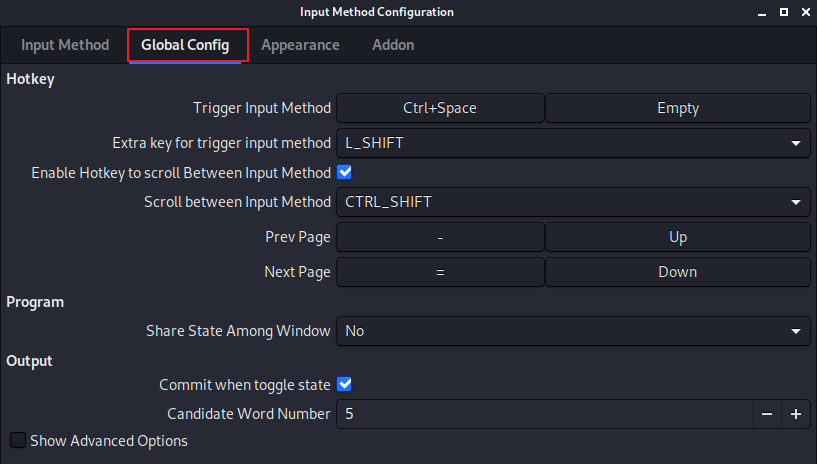
Trigger Input Method오른쪽에 있는 버튼을 클릭하면 한영전환 입력창이 뜹니다. 이 때, 한영전환 키를 누릅니다.

설정이 잘 되었다면 Ralt로 변경됩니다.
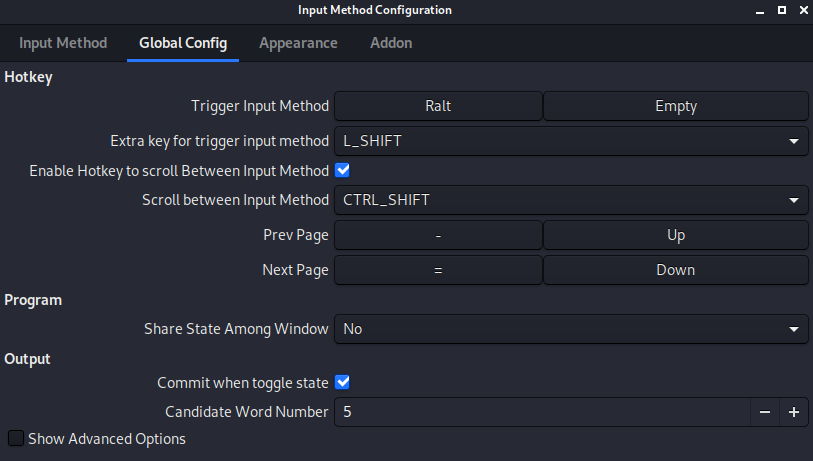
나머지 칸도 한영전환키로 변경합니다.
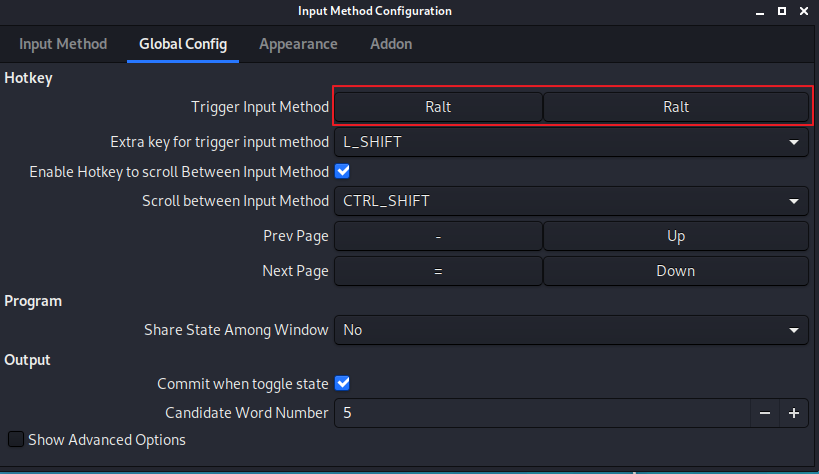
2. 입력기 ibus버전 설치
2.1 입력기 설치
apt명령어로 nabi입력기를 설치합니다.
$ sudo apt install ibus ibus-hangul -y
2.2 한글폰트 설치
한글폰트 중 나눔폰트를 설치합니다. 칼리리눅스는 기본적으로 한글폰트가 설치되어 있지 않으므로 한글이 깨져보입니다.
$ sudo apt install fonts-nanum -y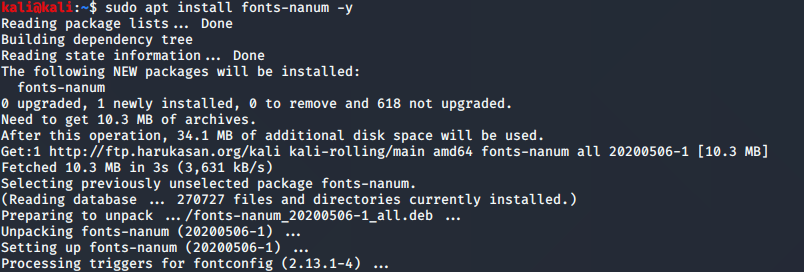
2.3 칼리리눅스에 ibus입력기 설정
ibus를 설치하면 [그림 10]처럼 칼리리눅스 입력설정 프로그램(input method)가 실행되지 않습니다. 그러므로 im-config명령어로 칼리리눅스에 ibus입력기를 설정해야 합니다. 설정이 끝나면 꼭 재부팅합니다.
im-config명령어를 입력하면 input method창이 콘솔화면에 출력됩니다.
$ sudo im-config -c
Enter를 누릅니다.

Enter를 누릅니다.
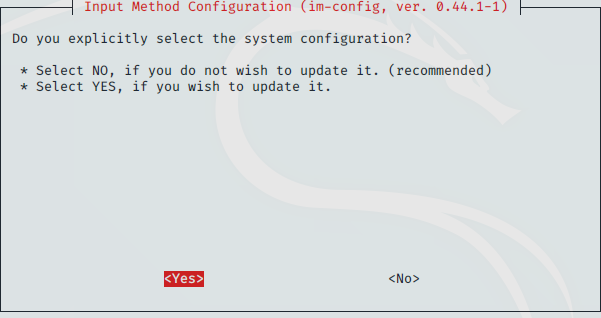
ibus를 선택(space)을 한 후 Enter를 누릅니다.
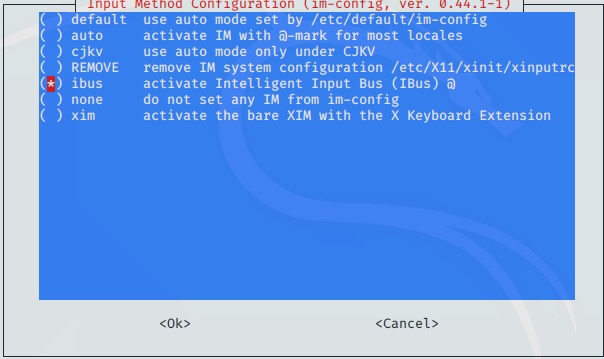
Enter를 누릅니다.
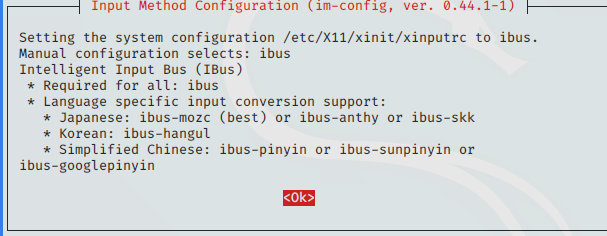
설정 반영을 위해 시스템 재부팅을 합니다.
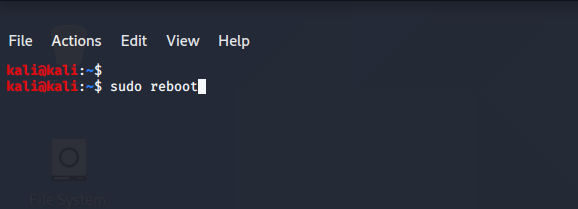
2.4 ibus입력기에 한글입력 추가
ibus는 기본적으로 영어입력만 가능합니다. 한글을 입력하기 위해서는 한글입력을 추가해야 합니다.
작업 표시줄 오른쪽 위에 위치한 EN아이콘 보이시죠? ibus입력기 상태를 보여주는 곳입니다. EN아이콘 오른쪽 버튼을 클릭후 Preferences를 클릭합니다.
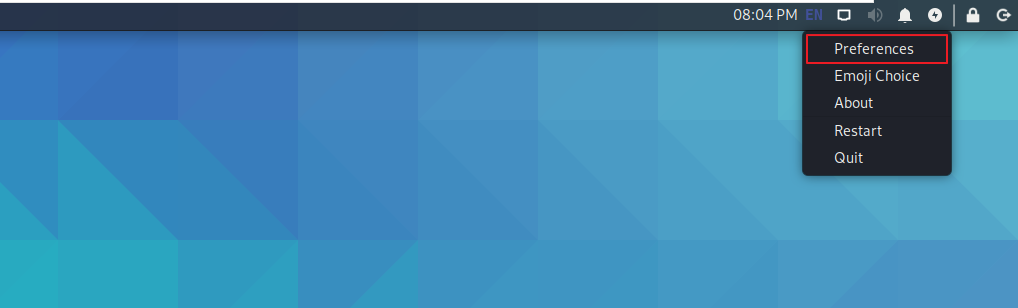
input method탭으로 이동합니다. 영어입력만 기본 설정되어 있습니다.
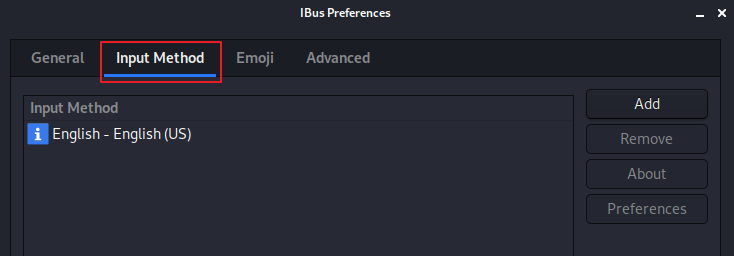
Add버튼을 클릭한 후 도돌이표를 클릭합니다.
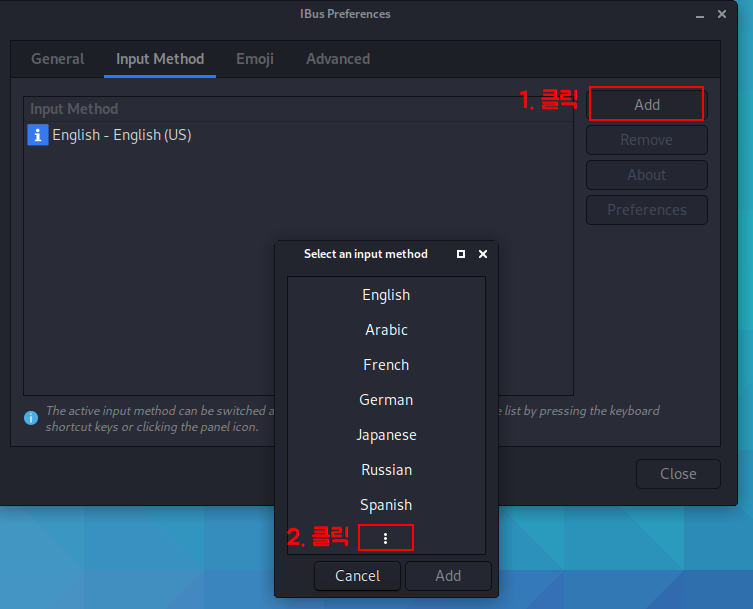
Korean을 입력합니다.
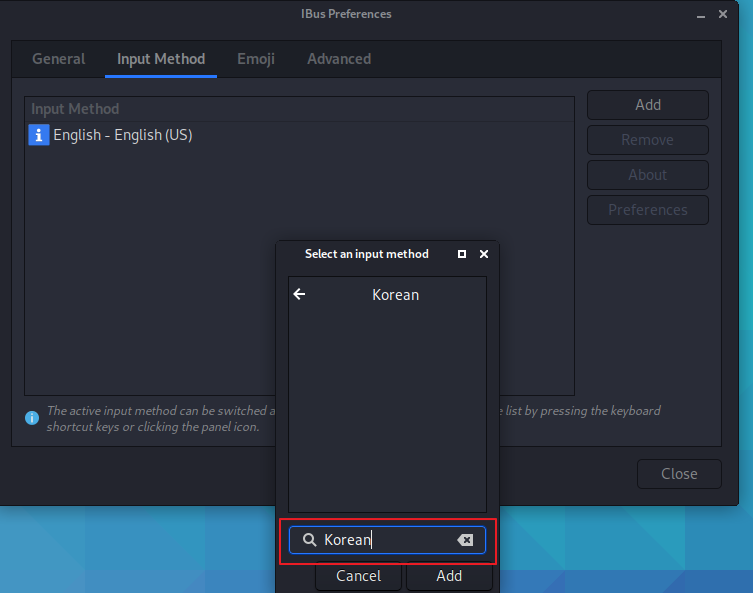
Hangul을 선택하고 Add버튼을 클릭합니다.

설정이 성공적으로 되면 영어입력 아래에 한글입력이 추가됩니다.

영어입력을 지우겠습니다. 영어입력을 선택하고 Remove버튼을 클릭합니다.
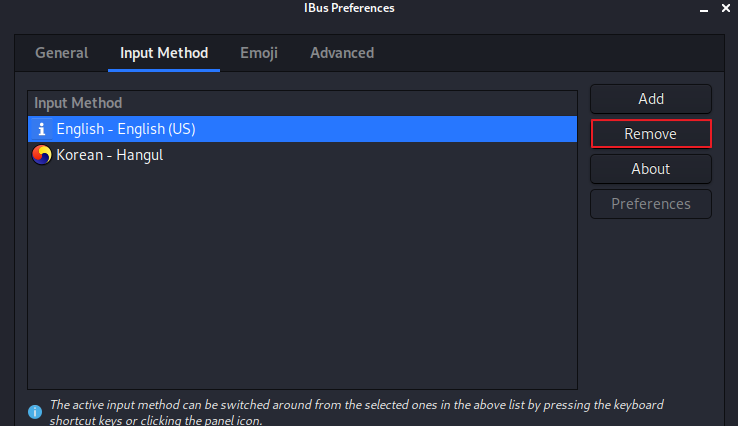
설정이 끝난 최종화면입니다. 한글입력만 있어야 합니다.

2.5 한영전환 설정
한영전환이 자동설정되어 있으므로 한영전환은 할 필요가 없습니다.
3. 참고자료
- im-config사용법: https://dazemonkey.tistory.com/9
- ibus 설정: https://with-ubuntu.tistory.com/4
'전공영역 공부 기록' 카테고리의 다른 글
| 64비트 쉘코드를 실행하는 한글문서 악성코드 (0) | 2020.07.25 |
|---|---|
| 한글문서 악성코드 분석 - 포스트스크립트 유형 (0) | 2020.07.21 |
| 토렌트로 유포되는 악성코드 분석(영화 결백) (0) | 2020.07.17 |
| anyrun샌드박스에서 실행되지 않은 악성코드 (0) | 2020.07.14 |
| [악성코드 분석 입문] 예제8 - 파일에 저장된 데이터를 훔치는 악성코드 분석(인포스틸러 분석) (0) | 2020.07.09 |